一、准备工作
在开始设置之前,请确保您已经准备好以下设备和信息:
1. 无线路由器:选择一款适合您家庭或办公室需求的无线路由器,并确保其兼容联通宽带。
2. 联通宽带账号和密码:您需要正确的联通宽带账号和密码才能进行设置。
3. 电脑或手机:一台能够连接到无线路由器的设备,以便进行设置。
二、连接路由器
1. 将无线路由器的电源适配器插入电源插座,并打开电源开关。
2. 使用网线将无线路由器的LAN口与联通宽带猫(或光猫)的WAN口连接。
3. 确保所有连接线牢固,并等待一段时间,直到无线路由器的指示灯显示正常工作状态。
三、进入路由器管理界面
1. 打开电脑或手机的浏览器,输入路由器的默认IP地址(通常为192.168.1.1或192.168.0.1)并按下回车键。
2. 输入默认的用户名和密码(通常为admin/admin),进入路由器的设置页面。如果忘记密码,可以尝试重置路由器。
四、配置联通宽带
1. 在路由器设置页面中,找到“网络设置”或类似的选项,并点击进入。
2. 选择“宽带设置”或类似选项,并点击“添加”或“配置”按钮。
3. 输入您的联通宽带账号和密码,并选择您的联通宽带连接类型(通常为PPPoE)。
4. 点击“保存”或“应用”按钮,保存您的设置。
五、配置无线网络
1. 在路由器设置页面中,找到“无线设置”或类似的选项,并点击进入。
2. 配置您的无线网络名称(SSID)和密码(建议使用WPA2加密方式以提高安全性)。
3. 点击“保存”或“应用”按钮,保存您的设置。
六、重启路由器
完成以上设置后,建议重启路由器以使设置生效。在路由器管理界面中,找到并点击“系统工具”或类似的选项,选择“重启路由器”。
七、连接设备
1. 在您的设备上搜索可用的无线网络,并选择您刚刚设置的无线网络名称(SSID)。
2. 输入无线网络密码后,点击连接即可成功连接到无线网络。
八、常见问题解答
1. 无法连接到联通宽带:
确保无线路由器和光猫之间的连接正确无误。
检查您的联通宽带账号和密码是否正确。
尝试重新启动无线路由器和光猫,等待一段时间后再次尝试连接。
2. 无线网络信号弱:
将无线路由器放置在中心位置,避免障碍物阻挡信号传输。
调整无线路由器的天线方向,以获得更好的信号覆盖范围。
考虑使用无线信号增强器或安装额外的无线路由器来扩展信号覆盖范围。
3. 如何更改无线网络名称和密码:
进入路由器设置页面,找到“无线设置”或类似选项。
在相应的选项中,找到您的无线网络名称(SSID)和密码设置,并进行修改。
点击“保存”或“应用”按钮,保存您的更改。
注意事项
在设置过程中,请确保您的宽带已经正常开通,并且连接线插入正确的接口。
如果您在设置过程中遇到任何问题,可以参考路由器的说明书,或者咨询相关技术支持。
通过以上步骤,您应该能够顺利地完成联通宽带无线路由器的设置,并享受稳定的无线网络连接体验。
1、下单时请务必确保办卡人、收件人姓名一致,身份证号码、手机号码正确,切勿写大致范围,要具体门牌号,否则无法配送
2、手机卡仅限本人领取认证激活,禁止转售、帮助他人代替实名制等违法犯罪行为
3、所有的卡请按照运营商要求首充话费激活,否则流量无法到账!
本文由神卡网原创发布,如若转载,请注明出处:https://www.xnnu.com/829737.html




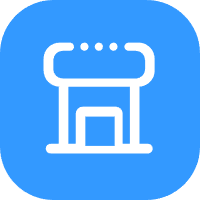
 微信扫一扫
微信扫一扫  支付宝扫一扫
支付宝扫一扫 
